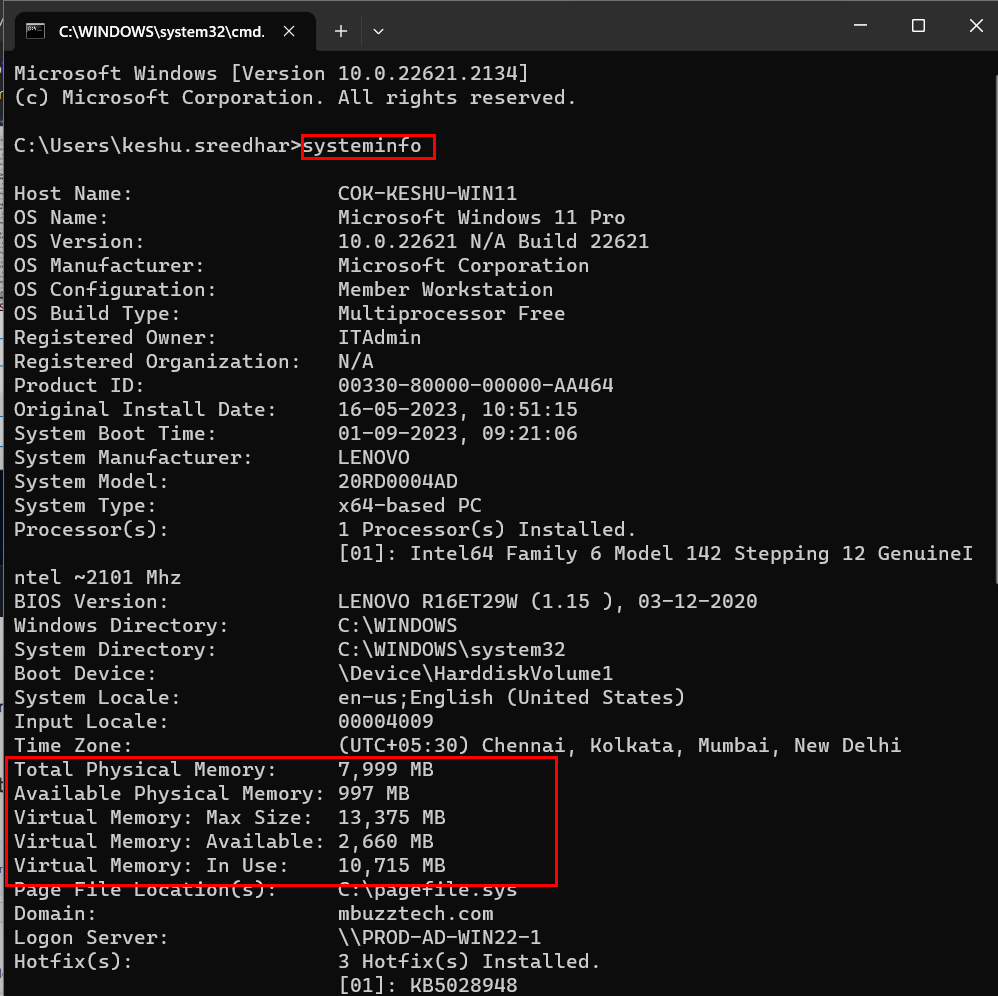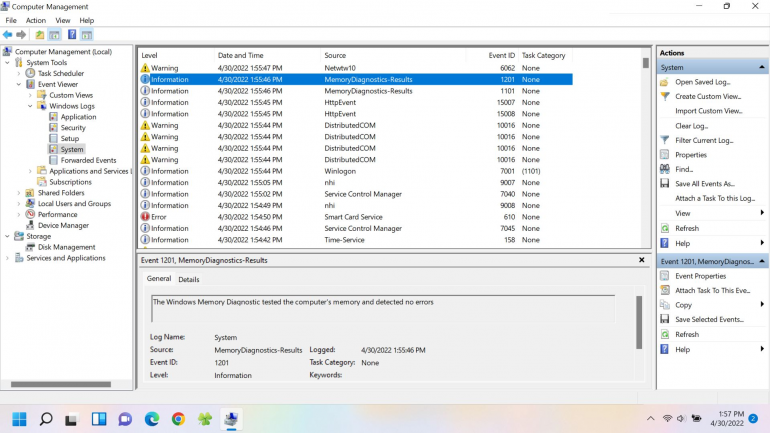Checking Memory Details & RAM Diagnosis with Windows Memory Diagnostic Tool
Checking Memory Details in Windows
About RAM : RAM (Random Access Memory) is the internal memory of the CPU for storing data, program, and program result. It is a read/write memory which stores data until the machine is working
we can check the RAM details by different methods, some of us are-
From Settings
- search settings in the windows search bar and and open setting.
- search in setting "About your PC" and click to open the filed.
- You an see the system specifications along with the RAM details.
From Command Prompt
- Click Windows key + R and type CMD then click to open the Command Prompt.
- Type system info then click enter here you can see whole system information with memory details.
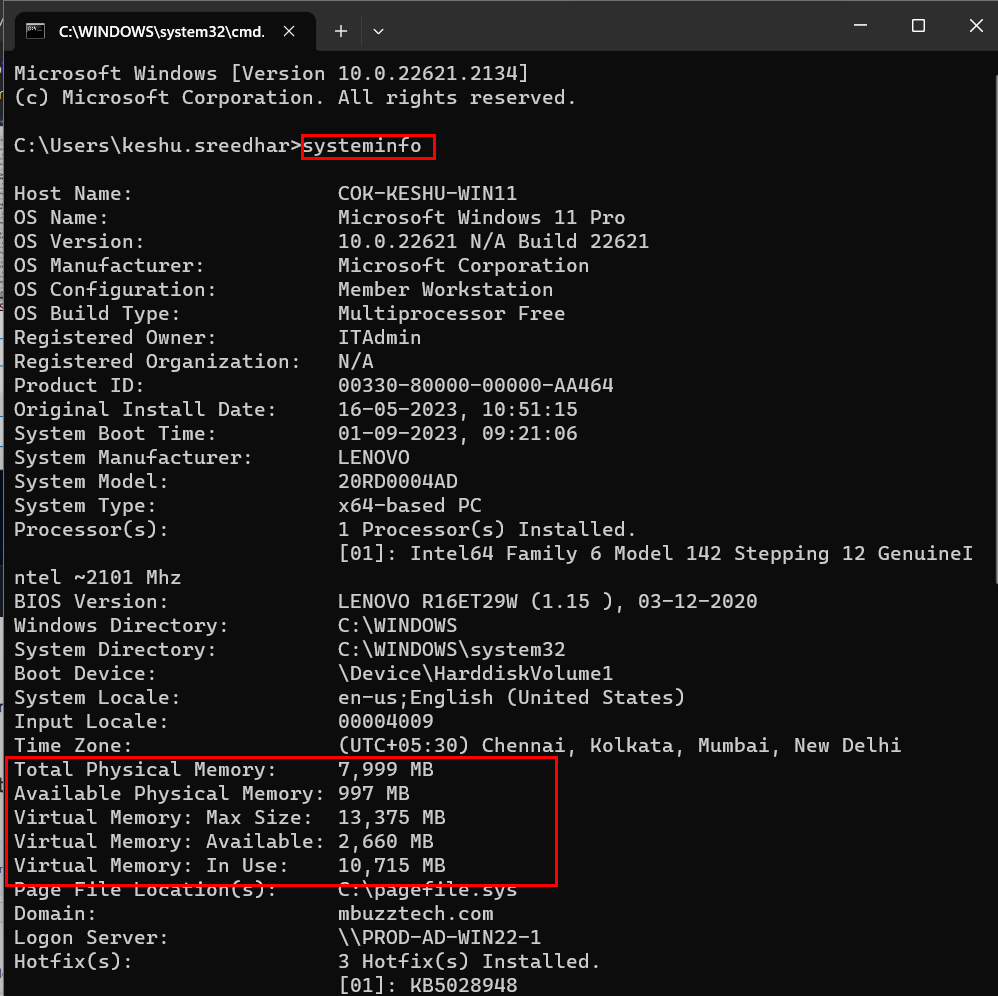
From Task Manager
- Search Task Manager in windows search bar and open the application.
- Click the performance tab on the left and select memory here you can see the memory details of the device
From BIOS
- Restart the system and press BIOS Key (F2/F12/F10) to get into BIOS you can see the memory details here.
Faulty RAM can cause many problems like crashing ,freezing, blue screen issue etc...,In windows 10 &11 we can test our memory using windows memory diagnosis tool.
- click Windows +R and type "mdshed" on the dialog box then click ok
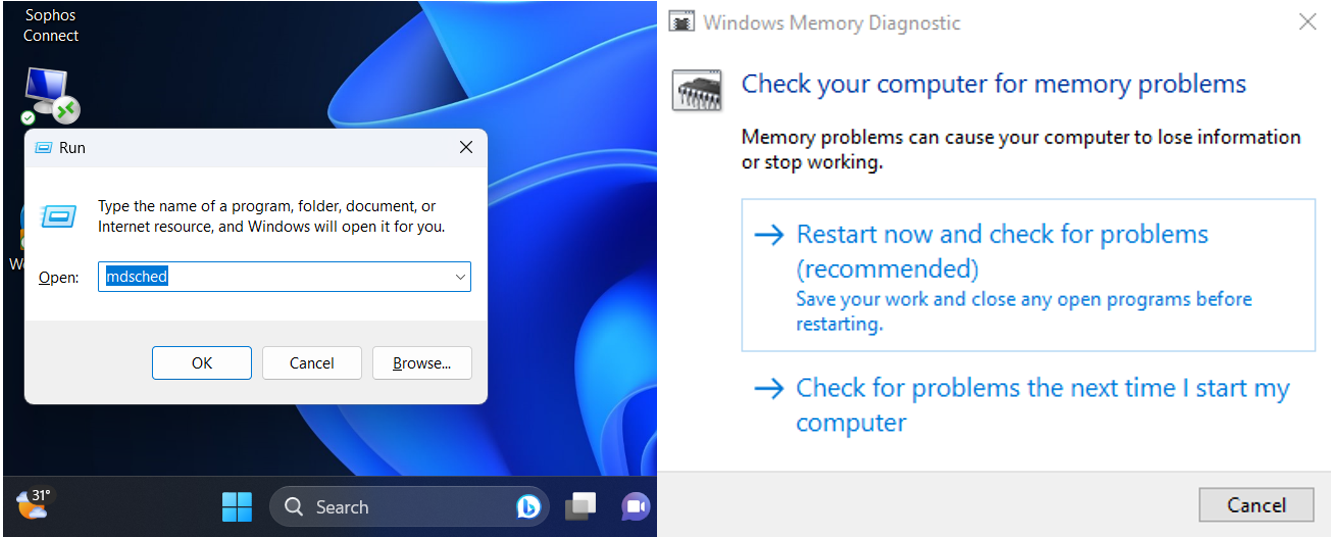
- select Restart now and check for problems.
- change the test to standard and let it run.
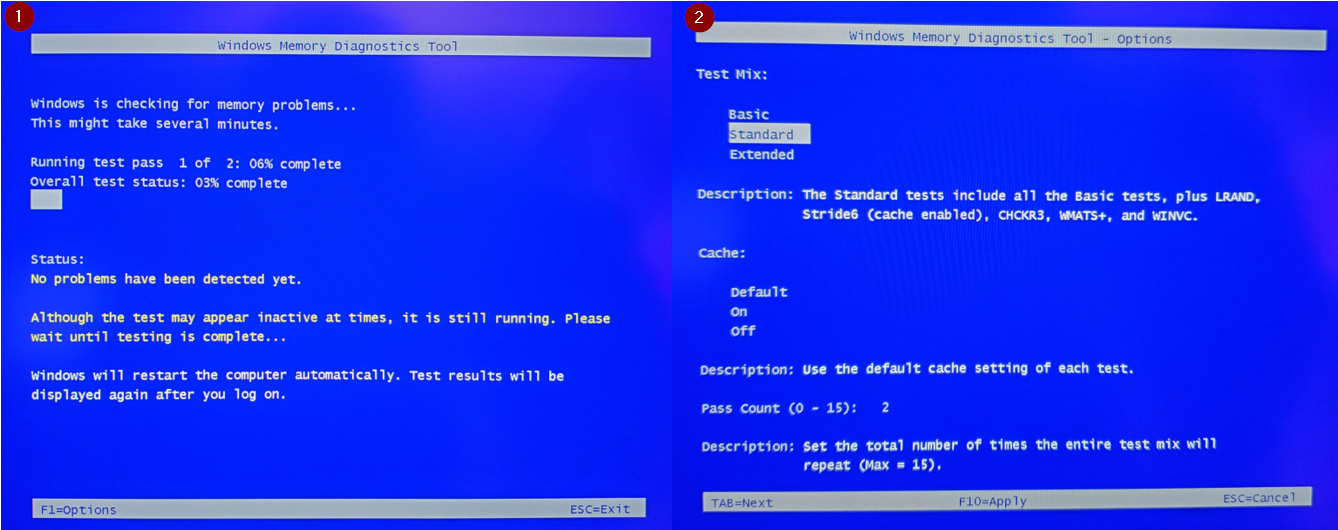
The Standard test should work for most troubleshooting scenarios. The test can take upwards of 20 or 30 minutes depending on the memory configuration.
Once the test is complete, Windows will continue to start and a pop-up will eventually appear showing the results.
Also we can view the results by right-clicking the Start icon>selecting Computer Management>expanding Event Viewer>expanding Windows Logs>clicking System and then selecting the most recent log with Memory Diagnostics-Results as in the below picture.
If any errors are listed, your RAM might be faulty.
Related Articles
ADT Asus Diagnostic Tool
ADT Asus Diagnostic Tool The ASUS Diagnostic Tool (ADT) is an advanced utility designed for testing individual hardware components installed in the Notebook, PCs, etc. It is a Linux OS-based tool that operates from an external USB flash drive and ...
Solution for "D3D11" GPU Error in Windows 11/10
The D3D11 error, which often leads to display crashes, typically occurs when the GPU driver crashes. This issue can arise during the installation of GPU-related drivers or while using software or applications that heavily utilize the GPU. D3D11 Error ...
How to Get Mellanox NIC Details on an Ubuntu Server
Step 1: List All Mellanox Adapters To find all Mellanox network adapters on your system, run: lspci | grep Mellanox Example output: 04:00.0 Ethernet controller: Mellanox Technologies MT26448 [ConnectX EN 10GigE, PCIe 2.0 5GT/s] (rev b0) Step 2: ...
Checking for Physical Damages during RMA
Finding Physical Damage It is critical to ensure products being returned under warranty are free from Physical damages. For most products the damages are pretty obvious but it helps to know what to look for. General guidelines Deformities, bends and ...
How to Unbind Windows key from Windows 11
How to Unbind Windows key from Windows 11 In Windows 11, there are several techniques for unbinding the Windows key from its default operations. One popular option is to change and edit the registry, although this should be done with caution. ...